

- Browser cookie viewer how to#
- Browser cookie viewer full#
Click the Clear button at the bottom of the Clear browsing data side window.Check the box for Cookies and saved website data, if not already checked.Under Clear browsing data, click the Choose what to clear button.In the gray navigation pane, click the Privacy & security option.Click the more icon in the upper-right corner of the browser window.Open the Microsoft Edge Legacy browser.Under Cookies and data stored / Cookies and site data, you can toggle cookies on and off ( A), block third-party cookies ( B), or set specific sites in the Block or Allow ( C).
Browser cookie viewer how to#
This section shows how to enable or disable some or all cookies in Microsoft Edge. When you're finished, close the Settings tab.
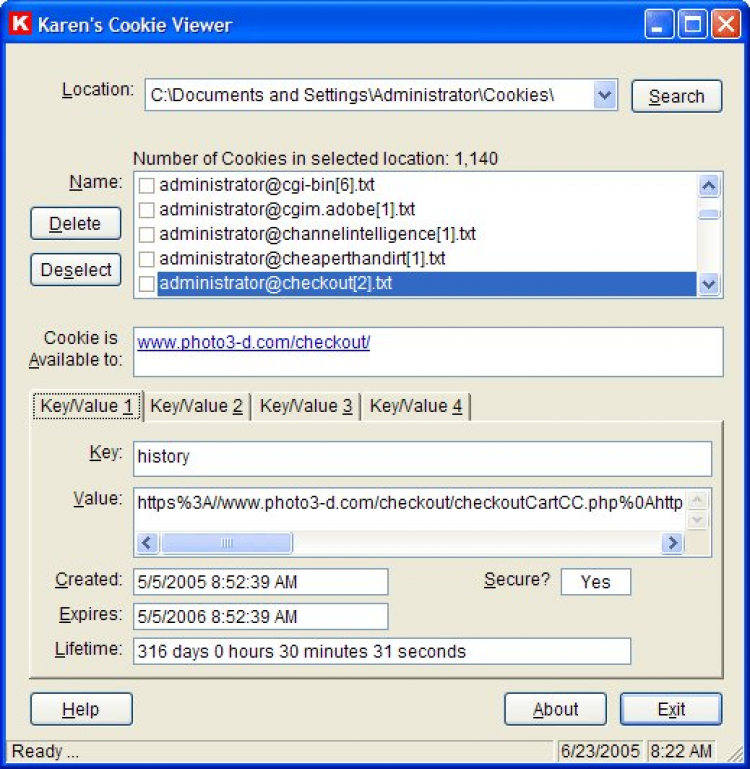
To remove individual cookies, click the down arrow (points up after you activate it) next to the entry to expand it, and then click the trash icon.
Browser cookie viewer full#
Click the Remove all button to clear the full list of cookies. The next page shows a list of cookies in Edge.Under the Site permissions / Cookies and site data section, click the right arrow next to See all cookies and site data.At the top of the Cookies and data stored section, click the arrow next to Manage and delete cookies and site data.Under the Settings section on the left, click Cookies and site permissions.
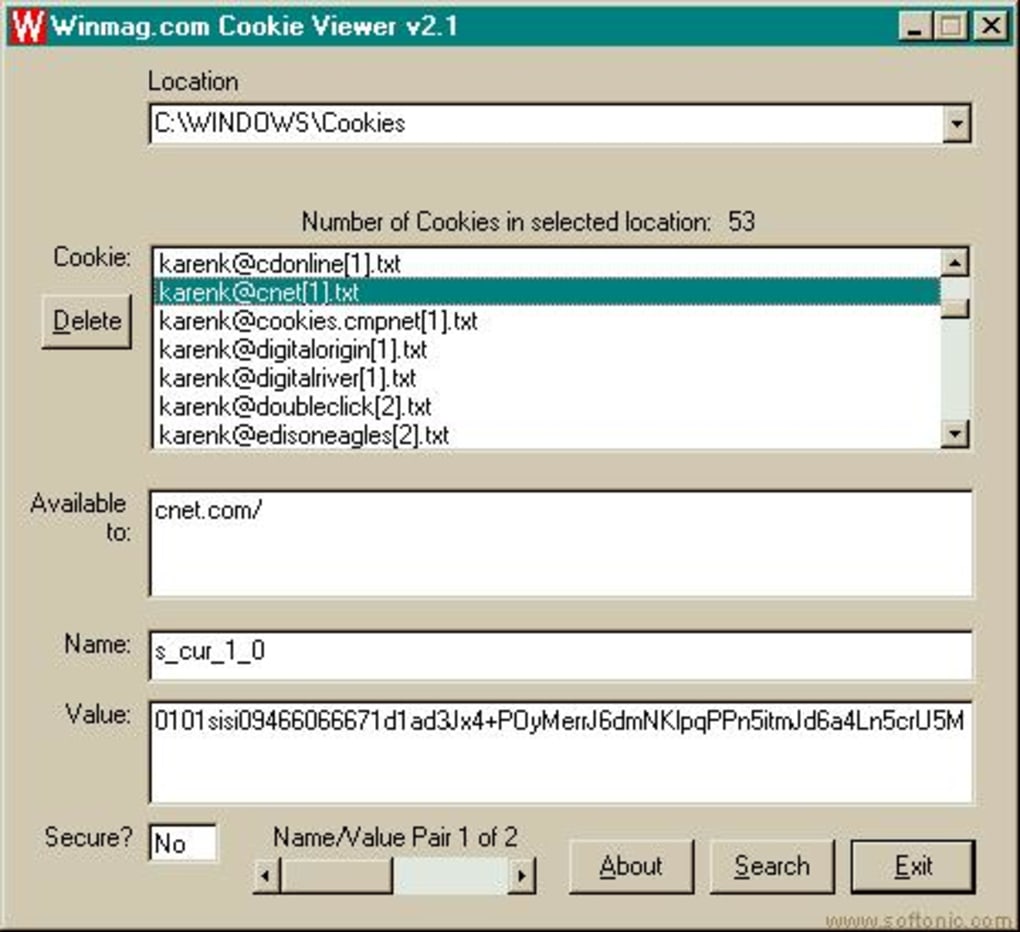 In the drop-down menu, near the bottom, select Settings. Click the Settings and more icon in the upper-right corner of the browser window. How to set or change cookie permissions. When you're finished, click the Save Changes button ( C). In the prompt that appears, type in the address of a site ( A), and click a button to set permissions ( B). In the Cookies and Site Data section, click the Manage Exceptions. This section shows how to enable or disable some or all cookies in Firefox. When you're finished, click the Save Changes button. You may delete cookies individually with the Remove Selected button, or all at once using the Remove All button. In the prompt that appears, you can see a list of the cookies saved in Firefox. In the Cookies and Site Data section, click the Manage Data button. In the window that appears, click the Privacy & Security option in the left navigation pane. Select Settings from the drop-down menu. Click the menu icon in the upper-right corner of the browser window.
In the drop-down menu, near the bottom, select Settings. Click the Settings and more icon in the upper-right corner of the browser window. How to set or change cookie permissions. When you're finished, click the Save Changes button ( C). In the prompt that appears, type in the address of a site ( A), and click a button to set permissions ( B). In the Cookies and Site Data section, click the Manage Exceptions. This section shows how to enable or disable some or all cookies in Firefox. When you're finished, click the Save Changes button. You may delete cookies individually with the Remove Selected button, or all at once using the Remove All button. In the prompt that appears, you can see a list of the cookies saved in Firefox. In the Cookies and Site Data section, click the Manage Data button. In the window that appears, click the Privacy & Security option in the left navigation pane. Select Settings from the drop-down menu. Click the menu icon in the upper-right corner of the browser window. 
In the next window, at the bottom of the General settings section, click the radio button next to your preferred cookie permissions choice. This section shows how to enable or disable some or all cookies in Chrome. You can delete all of them by clicking the Remove All button ( A), or individual cookies by clicking the trash can icon ( B) next to each entry. The All cookies and site data section shows a list of every cookie for Chrome on your computer. In the next window, at the bottom of the General settings section, click See all cookies and site data. In the Privacy and security section, click the Cookies and other site data selector. On the left side, click the Privacy and security option. In the drop-down menu that appears, select Settings. Click the icon in the upper-right corner of the browser window. How to set or change cookie permissions.



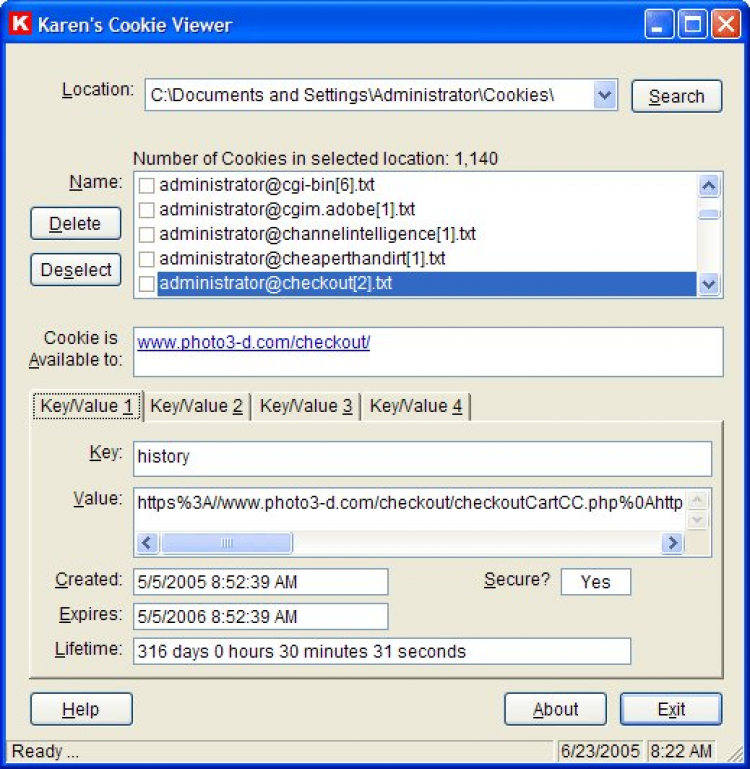
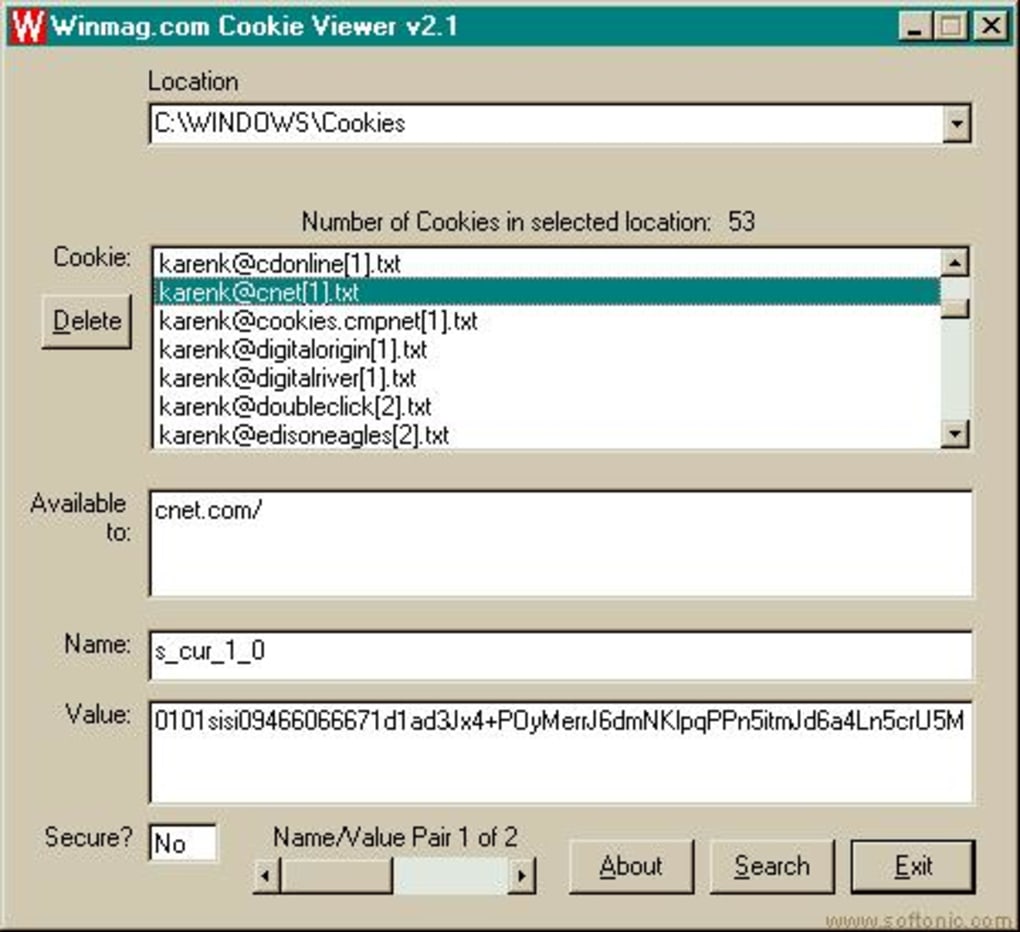



 0 kommentar(er)
0 kommentar(er)
